To diminish lag and enhance FPS we need to adjust the graphics configuration of Fortnite. It will make the gaming experience refined and seamless. Amazing precision is needed in fine-tuning Fortnite to get amazing performance and quality.
Here’s a comprehensive guide that will provide you with optimal settings in Fortnite. Consider getting an optimization tool to boost the performance and speed of the PC to maximize the potential of gaming. One of the best tool Fortnite player use is Timer Resolution – Timer Resolution allows you to change the default Windows timer’s resolution in seconds and significantly improves the FPS for the games you are playing. The software can change your Windows PC’s default timer resolution in seconds.
The graphics settings for a system running on low-end hardware with less memory and a weak processor will be different than those on high-end hardware. Irrespective of the type of hardware present in the PC, it is always possible to improve your gaming experience with precise settings.
Fornite Graphics Settings- Low-End Hardware
When we are trying to optimize low-end hardware for Fortnite, the main goal is to get the highest FPS. 60 FPS will provide optimal performance, while 30 FPS will be the bare minimum FPS needed for decent performance.
If the PC that you are currently using has a low-end CPU like i3 or Ryzen 3 and RAM is less than 8GB then here are the settings recommended for a smooth Fornite experience:
Display
For low-end hardware, when you are setting the Rendering Mode to “Performace” it acts like a FPS booster. After changing the settings you have to restart Fortnite to see the effect.
- Window Mode: Fullscreen
- Resolution: 1920 x 1080
- Frame Rate Limit: Equal to the refresh rate of the monitor
- Rendering Mode: Performance
Graphics Quality
The settings of View Distance affect the objects and not the player characters, so while changing it you don’t have to think about seeing other players. When you are changing the View Distance to a lower setting it will save you 5-7 FPS, so with few distracting objects on the screen, you will be able to snipe easily.
- Quality Presets: Performance Mode
- Anti-Aliasing: Off
- 3D Resolution: 100%
- View Distance: Near or Medium
- Shadows: Off
- Textures: Low
- Auto Download High-Resolution Textures: Off
- High-Resolution Texture Reminders: Off
- Effects: Low
- Post-processing: Low
Advanced Graphics
When the FPS is shown on the screen it will help you to understand how FPS affects the gaming experience. If you are picking some skins along with animation it will bring down the FPS.
- Vsync: Off
- Motion Blur: Off
- Nvidia Reflex Low Latency: On + Boost
- Ray Tracing: Off
- Show FPS: On
Low-end hardware is not very suitable for gaming but if you have one then with the right settings you can achieve a smooth experience in Fortnite.
Fornite Graphics Settings- High-End Hardware
With high-end hardware, you can be liberal with the settings of the game and enjoy amazing graphics without losing responsiveness, stability, or smoothness.

Here are the best Fortnite settings for high-end hardware.
Display
It is irrelevant when the graphics card can pump out the frames faster than the monitor’s ability to display. Limiting the frame rate to one setting above the refresh rate will provide flexibility and increase stability by minimizing screen tearing.
- Window Mode: Fullscreen
- Resolution: 1920 x 1080
- Frame Rate Limit: One setting above the refresh rate of the monitor.
Graphics Quality
The boost that one gets from changing the effects and texture value to “High” is not sufficient to justify the drop in FPS. It is true for the Fortnite settings on high-end hardware where texture settings do not impact the game.
- Quality Presets: Custom
- Anti-Aliasing & Super Resolution: Off
- 3D Resolution: 100%
- View Distance: Medium
- Shadows: Off
- Textures: Low or Medium
- Auto Download High-Resolution Textures: Off
- High-Resolution Texture Reminders: Off
- Effects: Low or Medium
- Post-processing: Low or Medium
Advanced Graphics
If the Operating System or graphics card does not support DirectX 12 then one needs to set DirectX 11 as the rendering mode. Open the task manager, check the performance tab, and see if the CPU is multi-core. If the system does not have multicore then turn off the multithreaded rendering.
- V-Sync: Off
- Motion Blur: Off
- Nvidia Reflex Low Latency: On+ Boost
- Ray Tracing: Off
- Show FPS: On
- Rendering Mode: DirectX 12
- Allow Multithreaded Rendering: On
- Use GPU Crash Debugging: Off
- Latency Markers: Off
Significance Of Fps In Gaming
Frames per second or FPS is the total number of unique images which are rendered on the screen every second. When FPS is high, it will provide smooth gameplay as more frames are present during the object’s journey from one point to another.
Also, the movements will be less jagged, and the high FPS will reduce the lag between on-screen action and player inputs. When you will trigger the shoot command at 60 FPS the muzzle flash will appear twice fast when compared to 30 FPS. When the Fortnite settings are optimal, it will provide enhanced reaction time, and the computer’s performance won’t be downgraded.
If you want to increase FPS without cutting down the graphics quality you need to overclock the GPU. Unfortunately, by doing so you will increase heating issues so think twice before approaching this technique.
How To Achieve Better FPS In Fortnite
The FPS of Fortnite is not completely dependent on the graphics settings. To achieve the best FPS in Fortnite you have to minimize the background application, adjust the refresh rate of the monitor, change the display settings of the PC, update the graphics driver, and optimize the power plans.
Here is a settings guide for you:
Modify The Display Settings
At first, we have to ensure that the monitor’s display is matching with the display resolution of Fortnite. Here’s how you can do it.
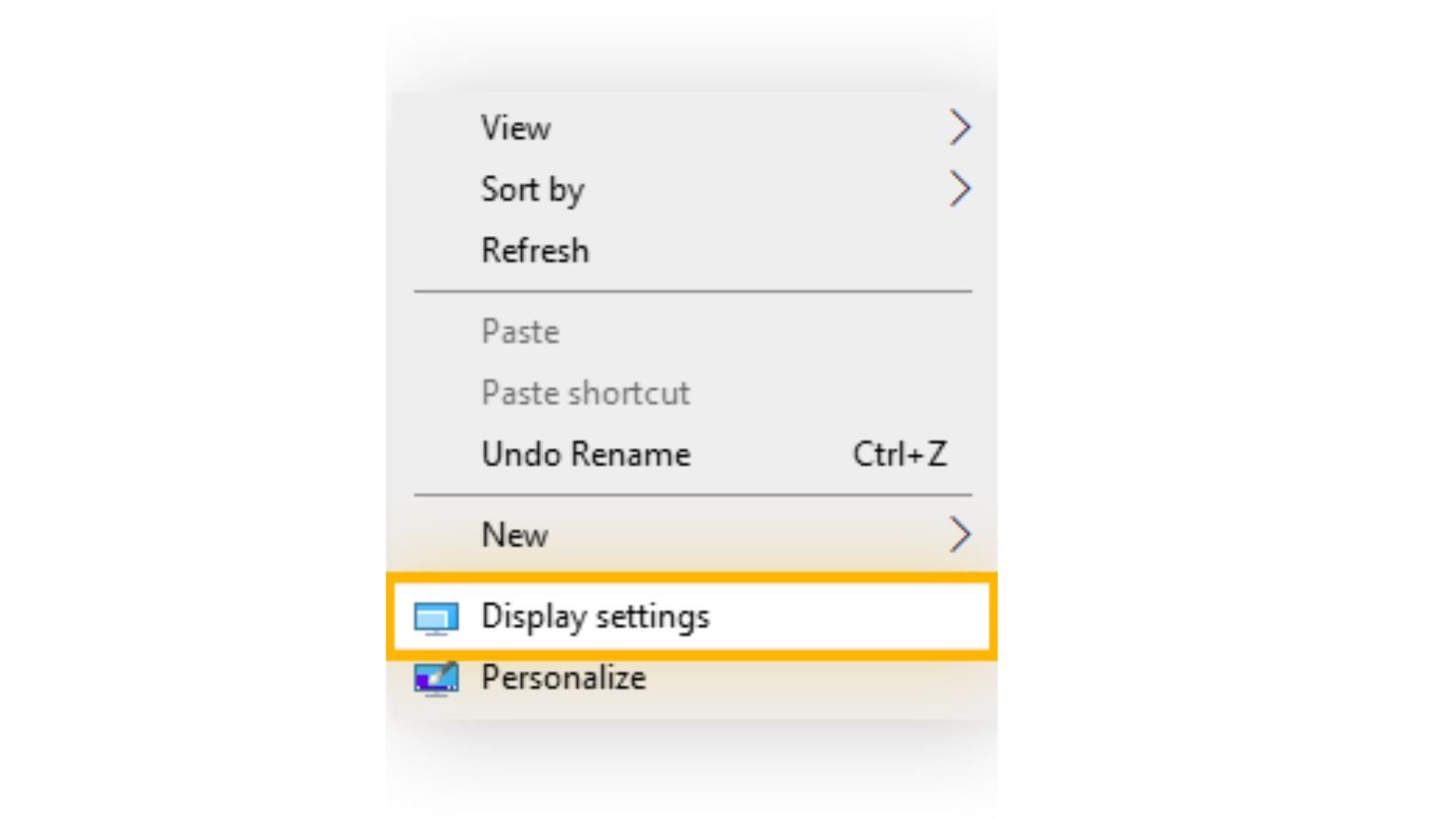
- Right-click on the desktop and it will open the context menu. Now click on the Display settings.
- Under the option of “Scale & Layout”, you will find Display resolution.
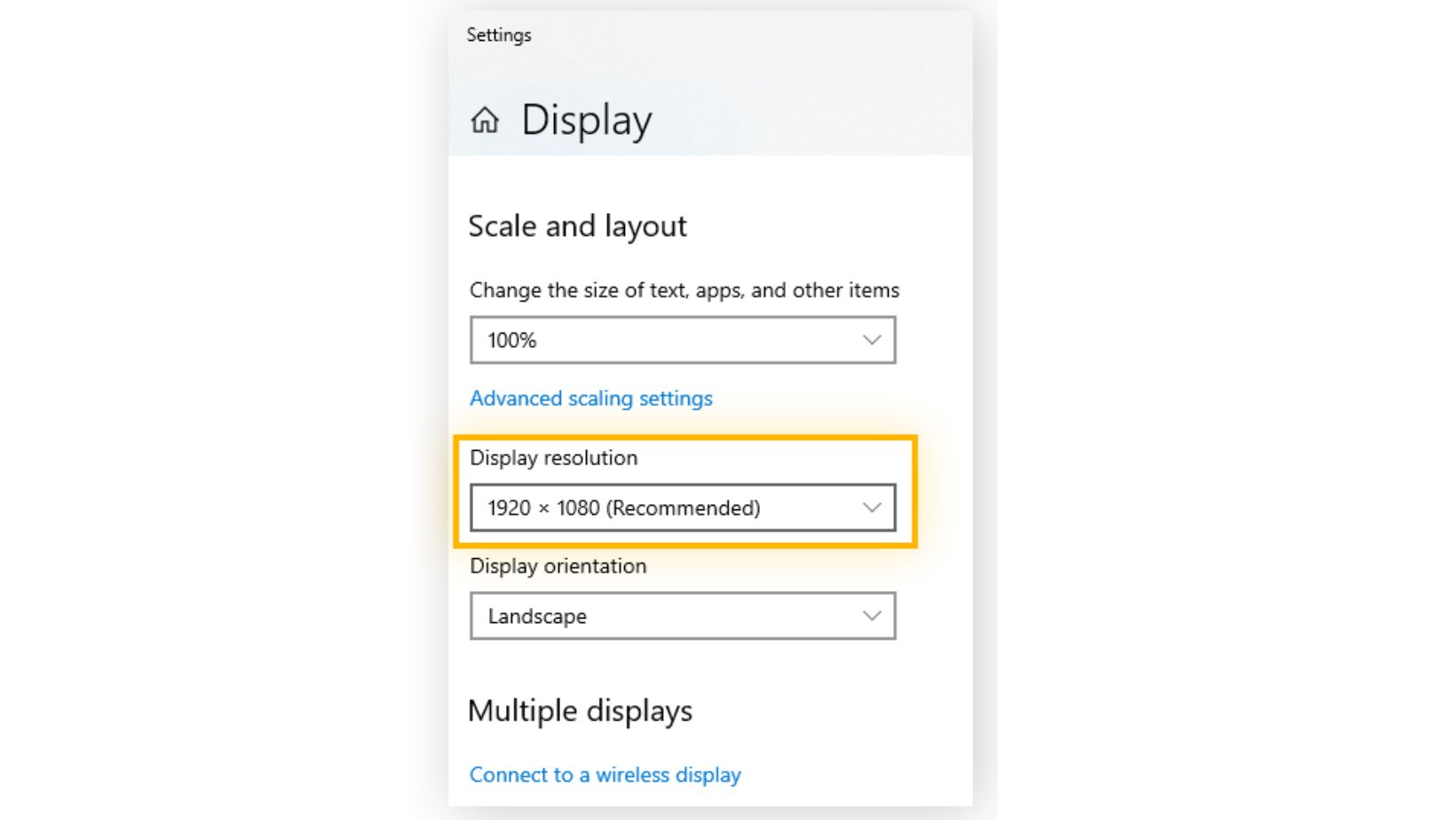
Now you have to align it with Fortnite’s display settings.
- Open Fornite and go to the icon having three horizontal lines in the top left corner of the screen.
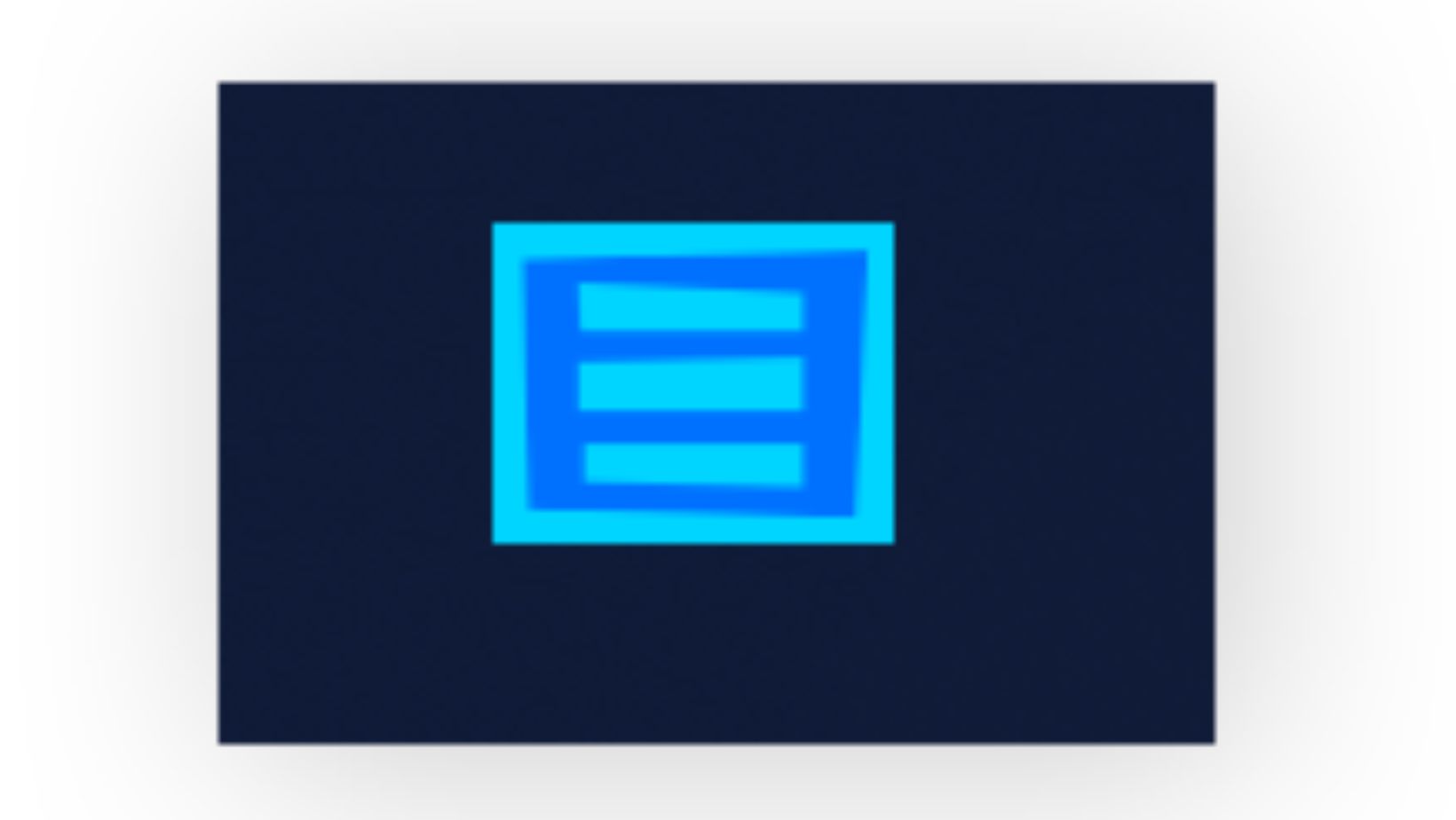
- Select the gear icon having three horizontal lines and select Settings.
- Under the Display tab, match the monitor’s display to this one.
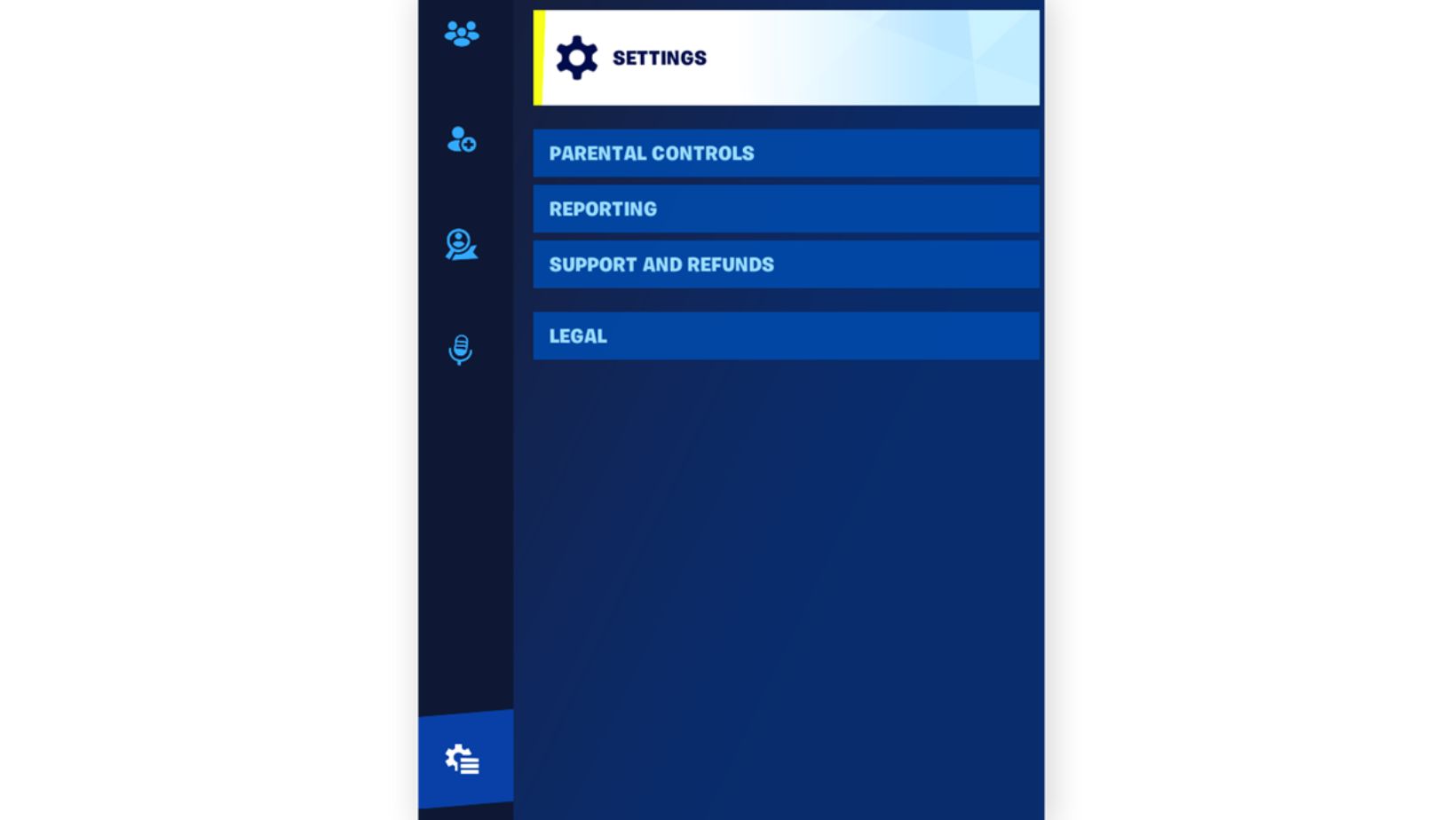
When you lower the game’s resolution more than the monitor, it will make the game faster but compromise the view.
Turn Off The Unused Background Applications
One can increase the resources of a system by shutting down the programs that are not in use while playing Fortnite. Don’t let unused applications hog your CPU.
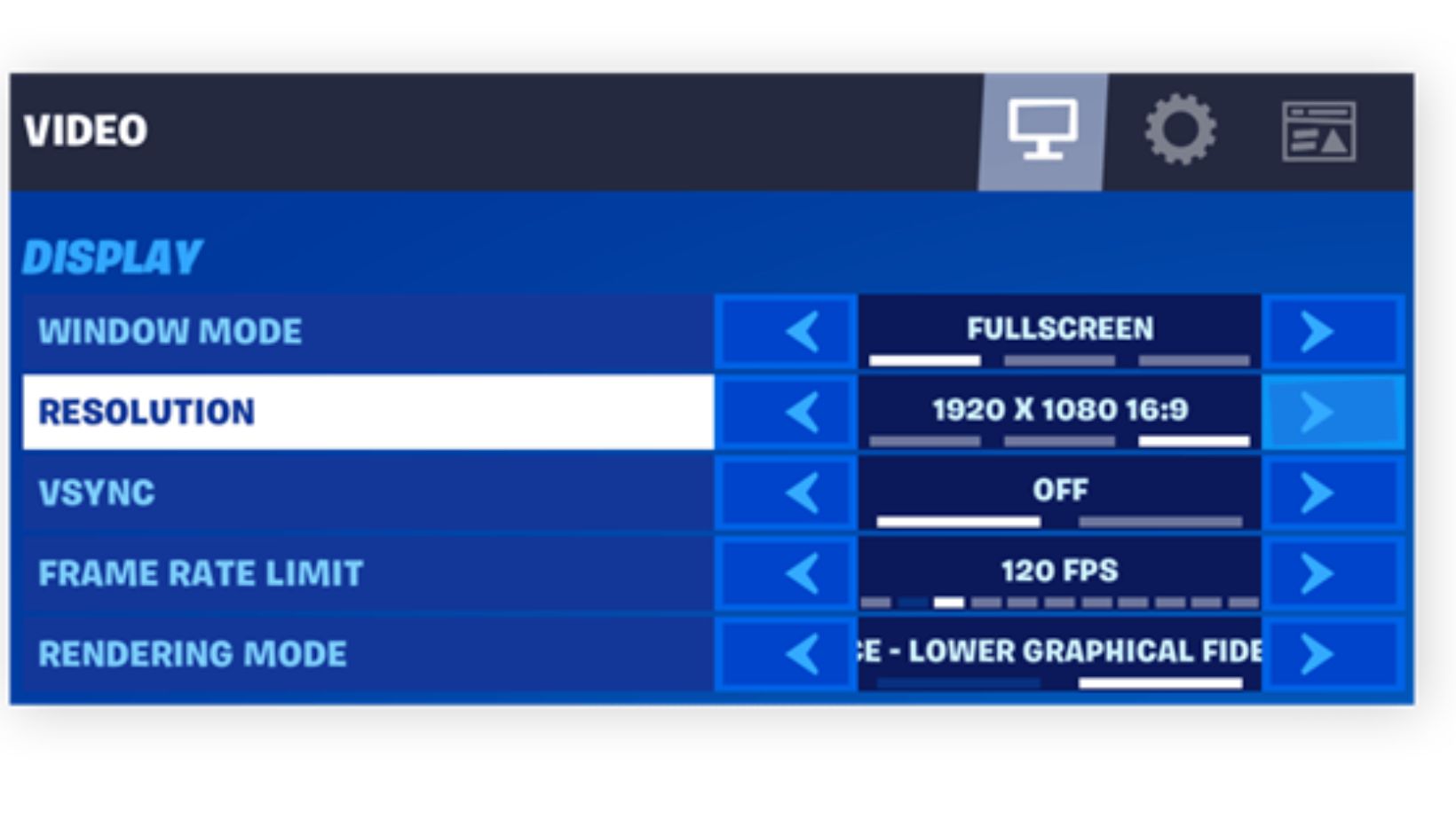
- Click CTRL + SHIFT + ESC and it will open Task Manager. Proceed by clicking on More Details.
- Sort the memory to check which unused application is consuming the memory and affecting the FPS. Right-click on it to End Task.
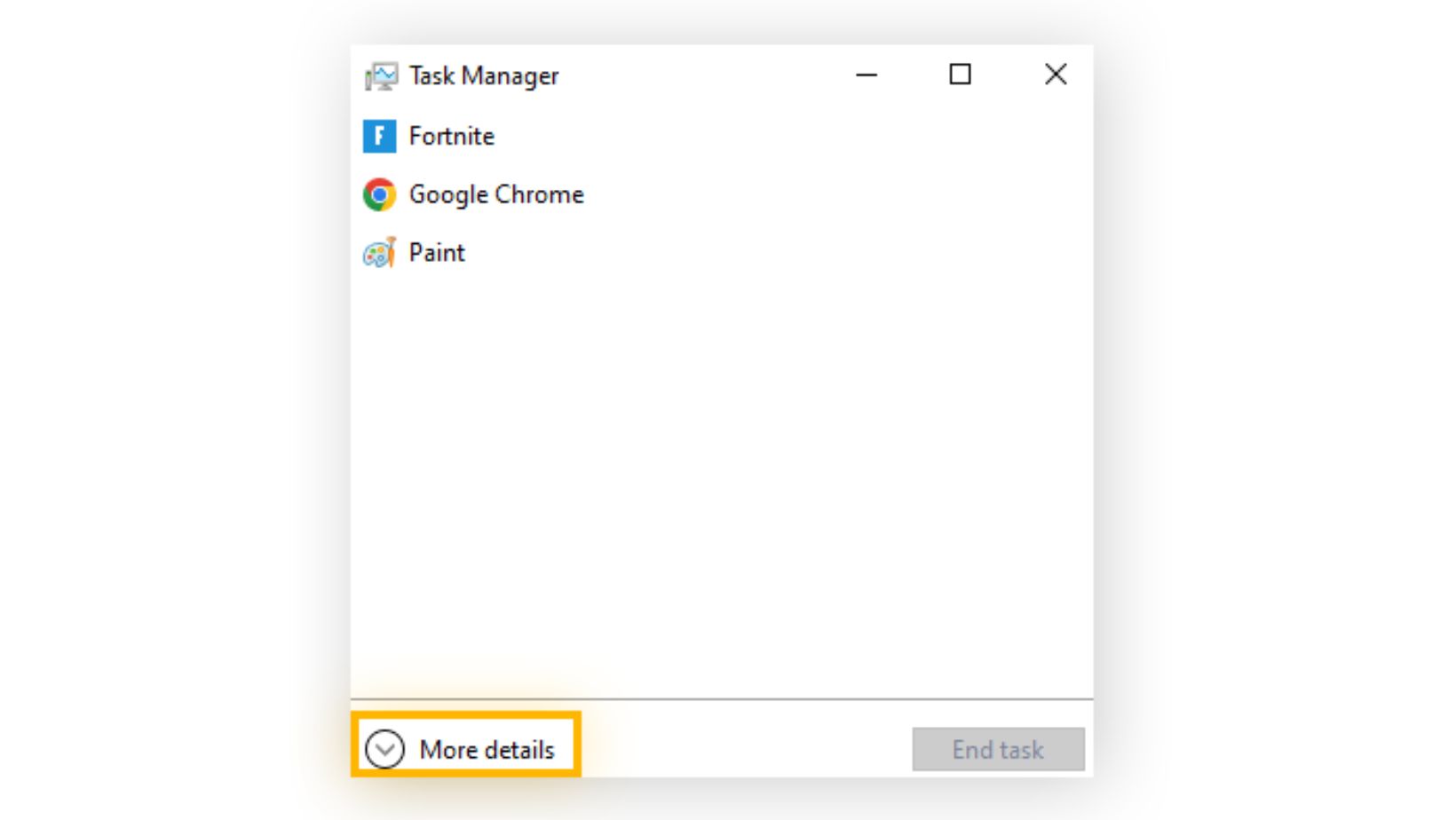
For high FPS the processing and memory capacity should be high. By restricting the background date for processing FPS faster you will be able to enhance the performance.
Final Words
These are a few ways to enhance your Fortnite gaming experience.
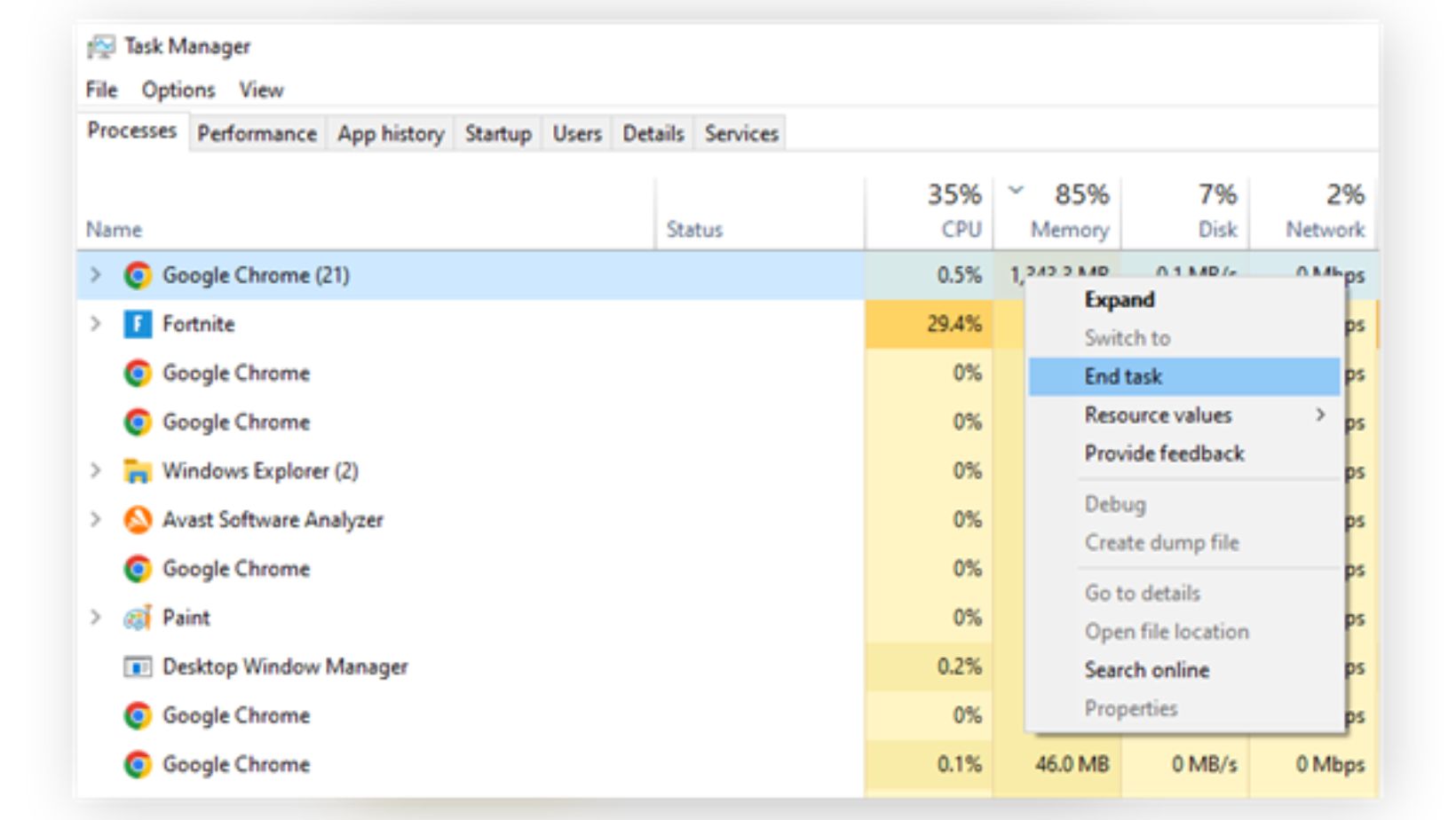
Be it low-end or high-end hardware; follow the settings properly to get an amazing experience. Also, it is better to check the system requirements of a game before playing it, or if you are a gamer, it is better to purchase a PC with configurations that can support high-end games. Always align the Fortnite settings to the monitor’s setting and ability; otherwise, it will lag and ruin the gaming experience.


